
VGA là viết tắt của cụm từ Video Graphics Array và được biết như là Card màn hình máy tính, nếu như bạn muốn tìm hiểu chi tiết về VGA là gì, hãy xem lại bài viết mà mình đã chia sẻ tại đây. Ở nội dung chính của bài viết này, mình sẽ xoay quanh đến việc cài đặt hoặc nâng cấp driver cho Card màn hình của PC hoặc Laptop.
Lưu ý: Một điều lưu ý là với những bạn mà máy tính đang hoạt động bình thường và ổn định thì tốt nhất không nên nâng cấp lên bản mới vì đôi khi nó sẽ xung đột với những driver cũ khác.
Trong trường hợp bạn vẫn muốn thực hiện việc nâng cấp driver cho máy tính do driver màn hình đã quá cũ không thể chỉnh được độ sáng tối, màu sắc thì có thể xem tiếp hướng dẫn mà mình chia sẻ dưới đây.
Mặc dù việc nâng cấp driver màn hình không có gì nguy hiểm so với những việc khác, chẳng hạn như bung Ghost, nâng cấp BIOS,… Tuy nhiên, bạn chỉ nên “vọc vạch” khi và chỉ khi có thời gian rãnh, tránh trong lúc đang dùng máy tính làm việc, học tập hoặc có deadline mà đem ra nâng cấp vì sẽ có lỗi có thể phát sinh mà bạn phải tốn nhiều thời gian để khôi phục lại
Những cách cập nhật driver màn hình hiệu quả
Cập nhật driver màn hình cho Laptop
Với những chiếc Laptop thì việc cập nhật Driver màn hình không có gì khó khăn cả, chỉ cần đơn giản tìm kiếm với từ khoá “Tên Laptop + driver màn hình hoặc driver graphics” là bạn có thể tìm và tải driver về tại trang chủ của nhà sản xuất.
Nếu không biết tên Laptop đang sử dụng là gì, bạn có thể lật ngữa laptop lên rồi tìm tên kèm mã cụ thể của Laptop đó. Ví dụ:

Laptop Dell Inspiron 5570
Sau khi tải driver màn hình về, bạn chỉ cần tiến hành cài đặt như bình thường là được. Tuy nhiên, ở các thùng CPU (PC) sẽ không hề đơn giản. Hãy xem tiếp hướng dẫn dưới đây.
Trường hợp đã biết tên Hãng sản xuất Card màn hình
Nếu bạn biết chính xách Hãng sản xuất hoặc tên Card màn hình đang sử dụng là gì, việc cài đặt hoặc nâng cấp là rất đơn giản. Hầu hết những nhà sản xuất card màn hình hiện nay đều có phần mềm cho phép tự động nhận diện card màn hình đang được sử dụng trong thiết bị của bạn nên việc nâng cấp, cài đặt là rất dễ. Bạn có thể truy cập nhanh vào 3 hãng sản xuất VGA phổ biến hiện nay, bao gồm:
- Hãng sản xuất Card màn hình NVIDIA – Dành cho các máy tính có sử dụng Card màn hình của NVIDIA
- Hãng sản xuất Card màn hình AMD – Dành cho các máy tính có sử dụng Card màn hình của AMD
- Hãng sản xuất Card màn hình INTEL – Dành cho các máy tính có sử dụng VGA của INTEL
Nếu bạn chưa từng thực hiện việc cập nhật, cài đặt driver màn hình từ phần mềm tự động hoặc tìm driver màn hình trên trang chủ của nhà sản xuất, khi đó hãy xem hướng dẫn tiếp dưới đây.
nâng cấp driver màn hình của NVIDIA
1. Sử dụng phần mềm tự động
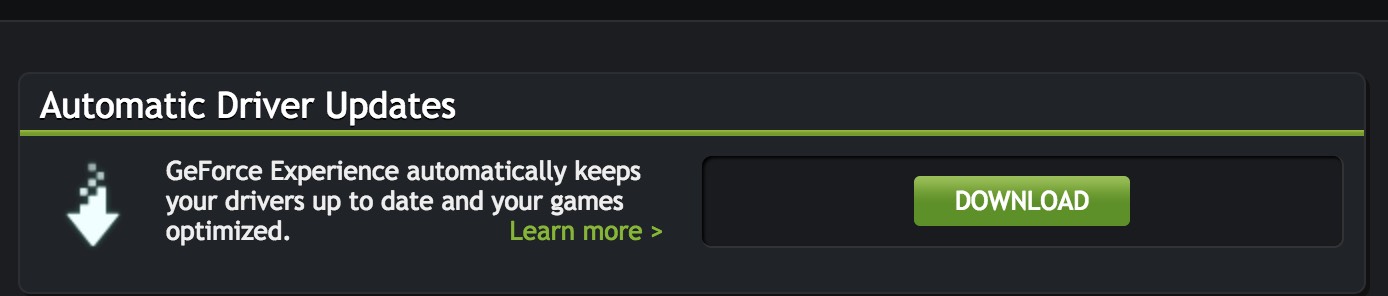
Bước 1: Hãy truy cập vào địa chỉ này, nhấn vào nút Download để tải phần mềm Auto-Detect Your GPU (GEFORCE® EXPERIENCE™).
Bước 2: Tiến hành cài đặt phần mềm này vào máy tính rồi thực hiện theo các hướng dẫn để phần mềm tự động nhận diện driver màn hình và cập nhật driver mới nhất cho thiết bị của bạn.
2. Tìm và tải driver thủ công
Với cách này, bạn cần phải nắm rõ các thông số của card màn hình cũng như phiên bản Windows đang sử dụng là 32bit hay 64bit. Nếu đã nắm được các thông số nay, hãy thực hiện theo các bước sau:
Bước 1: Truy cập vào trang này, sau đó chọn các thông tin phù hợp và nhấn vào nút Start Search.
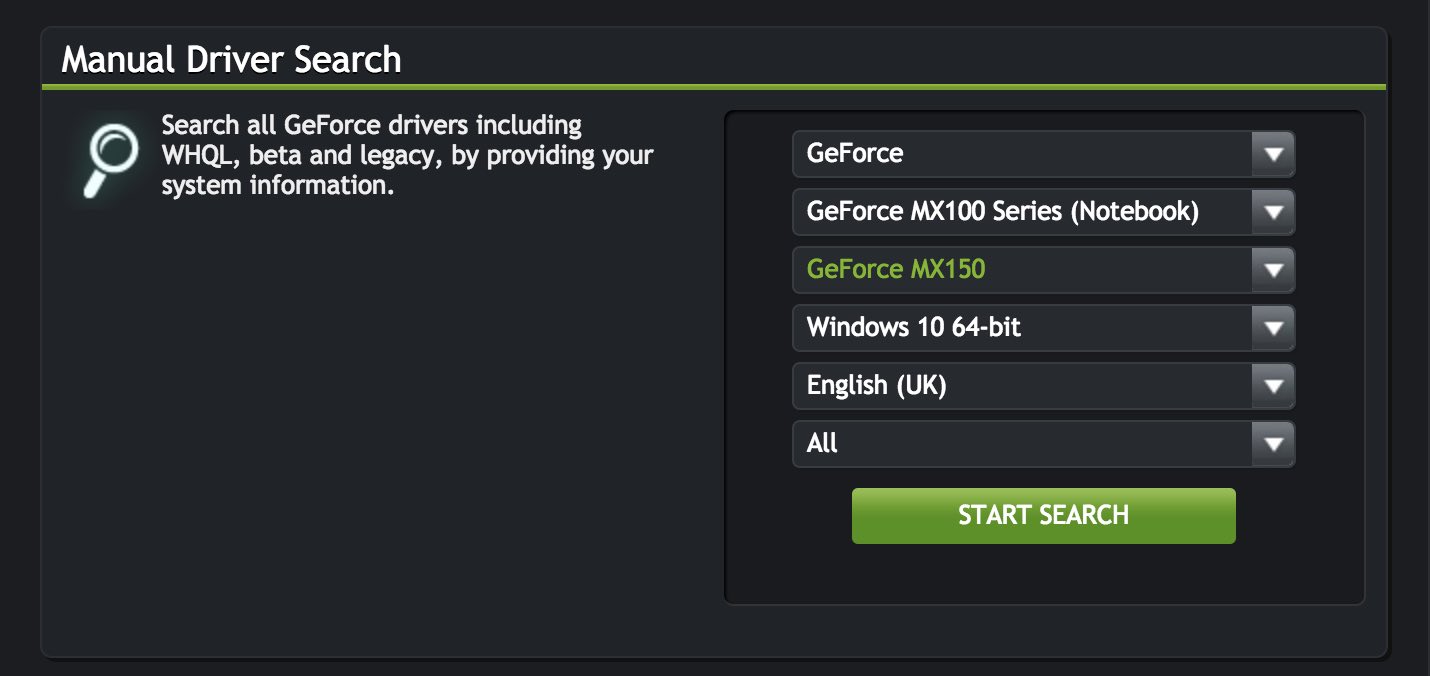
Bước 2: Ngay trong giây lát, ở phía dưới sẽ xuất hiện danh sách các phiên bản Driver tương thích với thông số đã nhập ở trên. Bây giờ, bạn chỉ việc tải về rồi cài đặt driver đó vào máy tính để cập nhật driver màn hình.
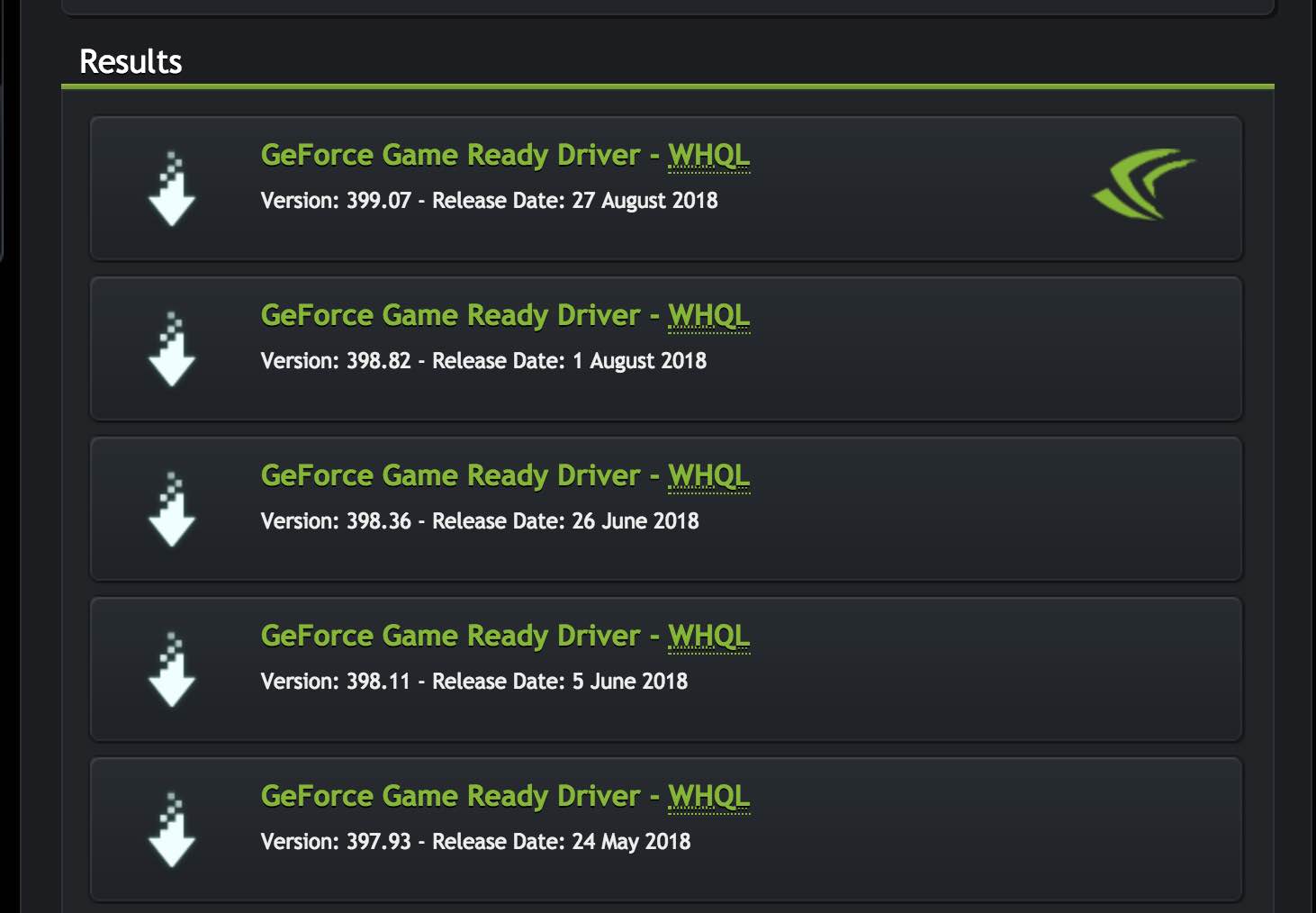
Cách cài đặt hoặc nâng cấp driver màn hình của Intel
Hiện tại, Intel cũng đã hổ trợ phần mềm tự động nhận driver và cho phép cài đặt phiên bản mới nhất về thiết bị chỉ với vài thao tác đơn giản. Công cụ này của Intel sẽ hổ trợ bạn cài đặt hoặc nâng cấp driver cho bất kỳ thiết bị Intel nào, tất cả đều được tự động nhận dạng và cập nhật với driver mới nhất.
 VI TÍNH CÁT AN | Hotline: 0985 985 978
VI TÍNH CÁT AN | Hotline: 0985 985 978










